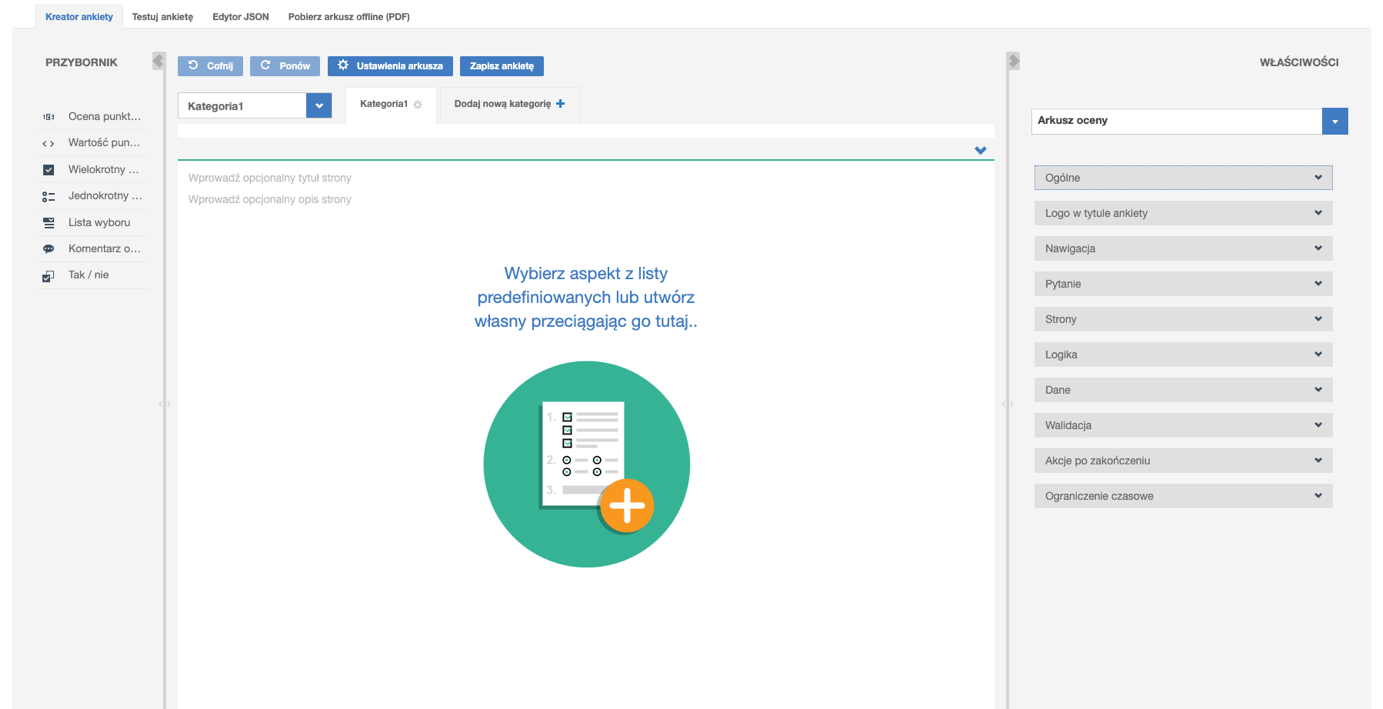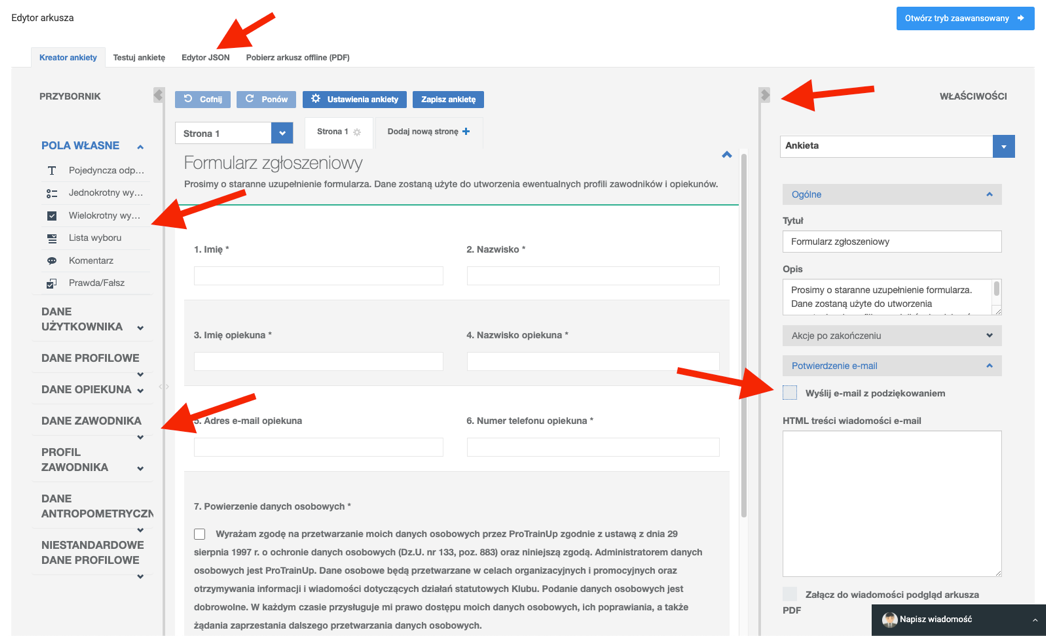When you determine the evaluation options, you will proceed to the editor. If you have chosen the recruitment observation, a completed template will be loaded, which can be edited if necessary.
The editor consists of a few main elements. Starting from the top left corner, the menu contains options including downloading the evaluation in PDF format and testing the current project. On the top part of the creator, there are tabs where you can add additional pages to the evaluation. To add a new page press "add new page". Each page of the evaluation will contain questions from the pages in the form creator.
The next element is the toolbox located on the left. Its content depends on the type of the form (recruitment, survey or observation form). You can find there both your own created questions and text fields, which you can configure and add them to the worksheet, as well as predefined ones such as: user data, profile data, guardian data or player data. In order to add a question or text field into the form, just drag and drop it onto a proper place in the worksheet. In the case of the recruitment form we recommend using the predefined questions and text fields. This will allow for easy creation of a player or parent account based on the data provided by the respondent.
On the right, you can see the worksheet’s properties and a button to go to advanced form creation mode. The options are shown in the setting also depend on the evaluation type. The settings allow you to, for example, set the logic of the form, set the maximum time to complete the form, add the club logo in PDF format to the report, determine the validation process regarding the form. In the case of the recruitment form, you can also add a "thank you" message that will be sent to the respondent’s email address. Furthermore, you can create a post-form screen with the information you include. You are also able to send the completed survey in PDF format to the respondent. To save the form, press the blue button "save survey" located at the top. After saving you will be redirected to the list of created worksheets.